유튜브 동영상 재생안될때 해결방법, 크롬에서 재생안될때 해결방법
유튜브 동영상 재생이 되지 않는 경우에는 몇 가지 원인이 있을 수 있습니다. 이러한 문제를 해결하기 위해서 다음과 같은 단계를 따르는 것이 좋습니다.
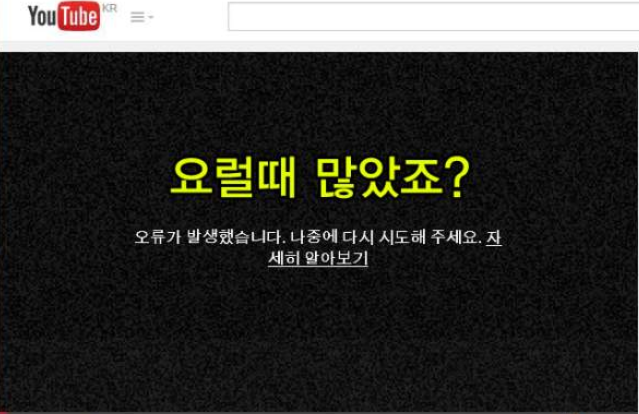
유튜브 동영상 재생 안될 때 해결 방법
1. 인터넷 연결 확인하기
유튜브 동영상을 시청하기 위해서는 안정적인 인터넷 연결이 필요합니다.
Wi-Fi나 이동통신망 등을 이용해 인터넷 연결을 다시 확인해 보세요.
2. 브라우저 업데이트하기
유튜브는 브라우저에서 재생되므로, 브라우저의 최신 버전으로 업데이트하면 동영상 재생에 문제가 생기는
경우가 줄어듭니다.
3. 캐시와 쿠키 삭제하기
캐시와 쿠키는 브라우저에서 유지하는 정보로, 이들이 충돌하거나 오래되어서 유튜브 동영상 재생에 영향을
미칠 수 있습니다. 따라서 브라우저의 캐시와 쿠키를 삭제해 보세요.
4. 동영상 플레이어 업데이트하기
유튜브 동영상을 재생하기 위해서는 최신 버전의 동영상 플레이어가 필요합니다.
동영상 플레이어가 오래되어서 문제가 생길 수 있으므로, 최신 버전으로 업데이트해 보세요.
5. 방화벽 확인하기
방화벽이 유튜브 동영상 재생을 막고 있는 경우도 있습니다.
방화벽 설정을 확인하고, 유튜브가 차단되어 있지 않은지 확인해 보세요.
6. 기타 문제
위의 방법들을 시도해도 동영상 재생에 문제가 생기는 경우, 기타 문제가 있는 것일 수 있습니다.
이 경우에는 유튜브 커뮤니티나 고객지원에 문의하여 도움을 받을 수 있습니다.

크롬에서 동영상 재생안될때 해결 방법
크롬에서 유튜브 동영상이 재생되지 않는 경우, 다음과 같은 방법을 시도해 볼 수 있습니다.
1. 크롬 브라우저 업데이트
브라우저가 최신 버전인지 확인하고 업데이트가 필요한 경우, 브라우저를 업데이트합니다.
2. 캐시 및 쿠키 삭제
브라우저의 캐시와 쿠키를 삭제하여 문제를 해결할 수 있습니다.
크롬 브라우저에서는 설정 메뉴에서 "개인정보 및 보안" 탭을 선택한 후 "쿠키 및 기타 사이트 데이터"에서
"모두 삭제" 버튼을 클릭하여 캐시 및 쿠키를 삭제할 수 있습니다.
3. 확장 프로그램 비활성화
브라우저의 확장 프로그램 중 유튜브 동영상 재생을 방해할 수 있는 프로그램이 있는 경우,
해당 확장 프로그램을 비활성화하고 유튜브를 다시 시도해 볼 수 있습니다.
4. Adobe Flash Player 업데이트
일부 오래된 유튜브 동영상은 Adobe Flash Player를 사용합니다.
Adobe Flash Player가 오래되었거나 업데이트가 필요한 경우, Adobe 사이트에서 최신 버전을 다운로드하여 설치합니다.
5. 인터넷 연결 상태 확인
인터넷 연결이 불안정하거나 느린 경우, 유튜브 동영상 재생이 중단될 수 있습니다.
인터넷 연결 상태를 확인하고 인터넷 속도가 충분한지 확인합니다.
6. 기본 설정으로 초기화
브라우저의 기본 설정으로 초기화하여 문제를 해결할 수 있습니다.
크롬 브라우저에서는 설정 메뉴에서 "고급" 탭을 선택한 후 "초기화 및 복원"에서 "설정 복원"을 클릭하여
기본 설정으로 초기화합니다.
위의 방법들 중에서도 문제가 해결되지 않는다면, 다른 브라우저를 사용하거나 컴퓨터 시스템을 검토하는 것이 좋습니다.
'생활에 필요한 정보 및 지원금 정보(바우처)' 카테고리의 다른 글
| 영화진흥위원회 API 사용법 (파이썬), 인터페이스 작성법, 자동 포스팅 (4) | 2023.03.10 |
|---|---|
| 적금,예금이자 높은 은행 추천, 비교분석 (1금융권vs2금융권 금리 확인) (0) | 2023.03.08 |
| 유튜브 스마트폰, PC, TV 광고없이 보는법 총 정리 (주의) (0) | 2023.03.08 |
| 55fbf9cbc1ac4d8c988221ef66a06d13 (0) | 2023.03.07 |
| 맞춤법 검사기 사용법 (네이버 맞춤법 검사기, 구글 드라이브, 한글 맞춤법 검사기 (0) | 2023.03.07 |






댓글